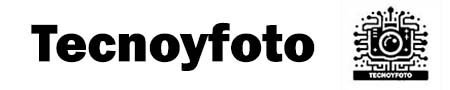¿Por qué Cambiar la Ubicación de la Carpeta de OneDrive?
Cambiar la ubicación de la carpeta de OneDrive en tu ordenador puede ser una excelente manera de liberar espacio en el disco principal y mejorar el rendimiento del sistema. Como usuario frecuente de OneDrive, me he enfrentado a esta situación varias veces: si, como yo, sincronizas muchos archivos con la nube, la carpeta predeterminada de OneDrive (ubicada normalmente en el disco C:) puede saturarse rápidamente, afectando la velocidad y eficiencia de tu equipo.
Cuando instalamos servicios de almacenamiento en la nube como OneDrive o Google Drive, estos permiten mantener una copia sincronizada de los archivos en nuestro ordenador. Esto es muy útil, ya que podemos acceder a los documentos más importantes sin conexión. Sin embargo, el problema surge cuando esta sincronización ocupa demasiado espacio en el disco principal, ralentizando todo el sistema.
«Cuando tenía la carpeta de OneDrive en el disco C:, mi ordenador se volvía muy lento,» es algo que seguramente muchos habrán experimentado, y que yo mismo viví. Para evitar estos problemas, decidí mover la carpeta de OneDrive a un disco secundario. En esta guía, te mostraré cómo hacerlo paso a paso para que puedas liberar espacio y mejorar el rendimiento de tu PC.
Problemas Comunes al Usar la Carpeta Predeterminada de OneDrive
Al tener la carpeta de OneDrive en el disco C:, es común enfrentarse a varios inconvenientes:
- Espacio limitado en el disco C: Si sincronizas muchos archivos o trabajas con documentos pesados, el disco principal se llenará rápidamente. Esto afecta la capacidad de respuesta del sistema y puede incluso impedir la instalación de nuevos programas.
- Disminución del rendimiento del equipo: Tener demasiados archivos en el disco C: no solo ocupa espacio, sino que también puede hacer que el acceso a estos datos sea más lento, especialmente si se trata de un disco duro mecánico (HDD).
- Complicaciones con las copias de seguridad: Si tu disco C: se llena, gestionar las copias de seguridad se vuelve una tarea complicada, aumentando el riesgo de perder archivos importantes.
Estos problemas pueden resolverse fácilmente al mover la carpeta de OneDrive a un disco secundario o incluso a un almacenamiento en red, como un NAS, permitiendo una mayor flexibilidad y optimización del espacio disponible.
Pasos Previos: Preparación para Cambiar la Ubicación de OneDrive
Antes de comenzar a mover la carpeta de OneDrive, hay algunos pasos importantes que debes seguir para asegurar que el proceso se realice sin problemas:
- Revisa el espacio disponible en el nuevo disco: Asegúrate de que el disco donde planeas mover la carpeta de OneDrive tiene suficiente capacidad para todos tus archivos. Es fundamental evitar problemas durante la migración.
- Respalda tus archivos importantes: Aunque OneDrive mantiene los archivos en la nube, siempre es recomendable hacer un respaldo adicional, especialmente antes de realizar cambios significativos en la configuración de sincronización.
- Desvincula la cuenta de OneDrive de tu equipo temporalmente: Este paso es necesario para mover la carpeta. Primero debes desvincular la cuenta y, luego, volver a vincularla especificando la nueva ubicación de la carpeta.
«Recuerda desvincular primero la cuenta de OneDrive; es un paso esencial para evitar errores,» comento basado en mi propia experiencia. Al hacerlo, OneDrive elimina los archivos del disco físico, pero los mantiene a salvo en la nube, lo que es perfecto para evitar cualquier pérdida de datos accidental.
Guía Paso a Paso para Cambiar la Ubicación de la Carpeta de OneDrive
Mover la carpeta de OneDrive a otra ubicación en tu ordenador es un proceso sencillo, pero requiere seguir algunos pasos clave para asegurar que todo funcione correctamente. A continuación, te explico cómo hacerlo de manera detallada:
- Accede a la Configuración de OneDrive Para comenzar, necesitas abrir la aplicación de OneDrive en tu ordenador. Haz clic en el icono de la nube que aparece en la barra de tareas, en la parte inferior derecha de la pantalla. Luego, selecciona la rueda dentada en la parte superior derecha y ve a «Configuración».
- Desvincula la Cuenta de OneDrive Una vez dentro de la configuración, lo primero que debes hacer es desvincular tu cuenta de OneDrive del equipo. Este paso es crucial, ya que OneDrive no permite cambiar la ubicación de la carpeta sin antes desvincular la cuenta. Haz clic en «Desvincular este equipo». OneDrive comenzará a cerrar la sesión y eliminará los archivos sincronizados del disco físico, pero no te preocupes: los archivos permanecen seguros en la nube.«Este es el momento en el que muchos se asustan pensando que los archivos se perderán, pero en realidad solo se eliminan del disco y no de la nube,». Lo comento desde mi experiencia, para que nadie entre en pánico durante este proceso.
- Selecciona la Nueva Ubicación para la Carpeta Tras desvincular la cuenta, vuelve a iniciar sesión en OneDrive. En la ventana de configuración que aparecerá, tendrás la opción de elegir la ubicación de la nueva carpeta de OneDrive. Haz clic en «Cambiar ubicación» y selecciona el disco o carpeta donde deseas mover los archivos.Yo, por ejemplo, intenté mover la carpeta al NAS que tengo en mi red, pero OneDrive no me permitió hacerlo, así que opté por un disco secundario dentro del mismo ordenador. Es importante saber que algunas ubicaciones de red o discos externos podrían no ser compatibles.
- Crea una Carpeta Nueva para OneDrive Una vez que hayas seleccionado la nueva ubicación, crea una nueva carpeta llamada «OneDrive» o cualquier nombre que prefieras. Luego, selecciona esta carpeta como el destino de la sincronización.«En mi caso, creé una carpeta en el disco D: y la nombré OneDrive. Cuando intenté combinarla con una carpeta existente, surgió un error, así que opté por crear una nueva,» explico para evitar posibles errores durante la configuración.
- Completa la Configuración y Sincronización Después de seleccionar la nueva carpeta, sigue las indicaciones de configuración de OneDrive. Puedes decidir si deseas sincronizar todos los archivos o solo algunas carpetas específicas para optimizar el espacio. Haz clic en «Siguiente» para completar la configuración y espera a que OneDrive termine de sincronizar los archivos en la nueva ubicación.«Este último paso puede tardar un poco, especialmente si tienes muchos archivos,» comento basado en mi propia experiencia, ya que la sincronización inicial en la nueva ubicación toma tiempo dependiendo del tamaño de los datos.
Solución de Problemas: Qué Hacer si No Puedes Mover OneDrive a la Nueva Ubicación
Cambiar la ubicación de OneDrive puede parecer sencillo, pero a veces surgen problemas inesperados. Aquí te comparto algunas soluciones basadas en mi experiencia:
- Error al Seleccionar Ubicaciones de Red o Discos Externos: OneDrive a veces no permite mover la carpeta a unidades de red o discos externos. Si esto ocurre, prueba con una ubicación interna o un disco conectado permanentemente a tu ordenador.
- Conflicto con Carpetas Existentes: Si intentas mover la carpeta de OneDrive a una ubicación donde ya existe otra carpeta con el mismo nombre, OneDrive te preguntará si deseas combinar las carpetas. En mi caso, prefiero evitar errores combinando y elijo crear una carpeta completamente nueva.
- Sincronización Lenta: Si la sincronización es más lenta de lo esperado, revisa la configuración de red y asegúrate de que no haya restricciones en tu conexión que puedan estar afectando el proceso.
Beneficios de Mover la Carpeta de OneDrive a Otro Disco
Cambiar la ubicación de la carpeta de OneDrive no solo mejora el rendimiento de tu PC, sino que también optimiza el uso del almacenamiento y permite una gestión más eficiente de los archivos. Algunas de las ventajas más destacadas son:
- Liberación del Disco Principal: Mover los archivos a otro disco libera espacio en el disco C:, lo que resulta en un sistema operativo más ágil y un inicio más rápido de aplicaciones.
- Mayor Flexibilidad: Al tener la carpeta de OneDrive en un disco secundario, puedes gestionar mejor el espacio y mantener más archivos sincronizados sin preocuparte tanto por la capacidad.
- Optimización del Rendimiento: El uso de discos más rápidos o con mayor capacidad para almacenar los archivos de OneDrive mejora la experiencia de usuario.
Preguntas Frecuentes sobre la Reubicación de OneDrive
Aquí te respondo algunas de las preguntas más comunes que suelen surgir al mover la carpeta de OneDrive:
- ¿Puedo mover la carpeta de OneDrive a un disco externo o NAS?
- En algunos casos, OneDrive puede no permitir mover la carpeta a unidades externas o de red como un NAS, principalmente debido a restricciones de sincronización. Si necesitas usar estas opciones, asegúrate de que estén siempre conectadas y configuradas correctamente para evitar problemas de acceso.
- ¿Qué pasa con los archivos cuando desvinculo OneDrive del equipo?
- Al desvincular OneDrive, los archivos se eliminan del disco físico, pero permanecen seguros en la nube. No hay riesgo de pérdida de datos, ya que solo se eliminan de tu equipo, no de tu cuenta de OneDrive.
- ¿Se pierden los archivos al cambiar de ubicación?
- No, los archivos no se pierden al cambiar la ubicación. Lo que ocurre es que los archivos se resincronizan en la nueva carpeta que has configurado. Solo es importante asegurarse de seleccionar la ubicación correcta durante la configuración.
- ¿Es posible seleccionar qué archivos sincronizar en la nueva ubicación?
- Sí, durante la configuración de la nueva ubicación, OneDrive te permite elegir qué carpetas sincronizar. Esto es útil para ahorrar espacio si no necesitas tener todos los archivos disponibles offline.
- ¿Cómo sé si la nueva ubicación está funcionando correctamente?
- Una vez configurada la nueva ubicación, verifica que los archivos se sincronicen correctamente y que no haya iconos de error en los archivos o carpetas. Si todo se ve como debería, la reubicación fue exitosa.
Conclusión: Optimiza tu Espacio y Mejora el Rendimiento de Tu PC
Mover la ubicación de la carpeta de OneDrive es una solución efectiva para quienes buscan liberar espacio en el disco principal de su ordenador y mejorar su rendimiento general. Al realizar este cambio, no solo optimizas el almacenamiento, sino que también mantienes la flexibilidad y el control sobre qué archivos están disponibles localmente y cuáles permanecen solo en la nube.
«Desde que moví mi carpeta de OneDrive a un disco secundario, la diferencia en el rendimiento de mi equipo ha sido notable,» comento basado en mi experiencia personal. Realizar este ajuste ha permitido que mi ordenador funcione de manera más fluida, especialmente al trabajar con archivos grandes o proyectos que requieren mucho espacio.
Si aún no has realizado este cambio, te animo a seguir esta guía y experimentar por ti mismo los beneficios de una mejor gestión del almacenamiento. La tecnología está para hacernos la vida más fácil, y a veces, pequeños ajustes como este pueden tener un gran impacto.
Espero que esta guía te haya sido de ayuda y que ahora puedas cambiar la ubicación de tu carpeta de OneDrive con confianza.
Sígueme a YouTube