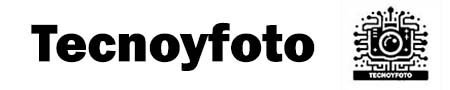Hoy te voy a explicar cómo instalar Windows 11 en Equipo no Compatible sin USB. Este método es especialmente útil ahora que Microsoft planea finalizar el soporte para Windows 10 el 14 de octubre de 2025, lo que implica un riesgo para quienes continúen usando dicho sistema operativo sin las actualizaciones de seguridad pertinentes.
TAMBIÉN TE PUEDE INTERESAR: Cómo instalar Windows 11 24H2 en equipo no compatible
Paso a paso para instalar Windows 11 en Equipo no Compatible sin USB
Preparativos iniciales
Lo primero que debemos hacer es acceder a la página de descarga de Windows 11. Una vez allí, seleccionaremos la opción para descargar la imagen de disco de Windows 11. Es fundamental elegir correctamente el idioma y la versión que corresponda a nuestro equipo, generalmente la versión de 64 bits.
Una vez descargado el archivo, procederemos a abrirlo, lo que creará una unidad virtual en nuestro sistema que actúa como un DVD. Es crucial anotar la letra asignada a esta unidad virtual, ya que la necesitaremos más adelante.
Iniciando la instalación
Con la unidad virtual ya creada, el siguiente paso es iniciar el proceso de instalación. Esto se hace ejecutando el archivo setup desde la unidad virtual, preferiblemente como administrador para evitar problemas de permisos.
Durante el proceso, Windows verificará si hay actualizaciones disponibles. Es importante tener en cuenta que aunque nuestro equipo no sea compatible, podemos proceder con la instalación. Si aparece un mensaje indicando que el equipo no cumple con los requisitos mínimos de Windows 11, podemos cancelar y mover al siguiente paso.
Usando PowerShell para la instalación
Abrimos PowerShell con derechos de administrador y navegamos hasta la unidad virtual usando el comando cd Letra_Unidad:. Desde allí, ejecutaremos el instalador de Windows con comandos específicos que permiten la instalación en equipos no compatibles. Estos comandos incluyen parámetros que omiten la comprobación de compatibilidad del sistema. El comando en cuestión es: ./setup.exe /product server.
Una vez iniciado este proceso, el instalador de Windows procederá normalmente. Es esencial mantener el equipo conectado a internet y no apagarlo durante la instalación, ya que esto podría causar daños al sistema o interrumpir el proceso.
Conclusión de la instalación
Si todo va bien, Windows 11 comenzará a instalarse en nuestro equipo. Este proceso puede tardar, dependiendo de la velocidad y las especificaciones del hardware. Al finalizar, el sistema debería arrancar en Windows 11, manteniendo archivos, configuraciones y aplicaciones existentes si así lo hemos seleccionado.
Es crucial mencionar que instalar Windows 11 en un equipo no compatible conlleva riesgos, como inestabilidad del sistema, errores frecuentes y falta de soporte técnico. Cada usuario debe evaluar si desea asumir estos riesgos.
Sígueme a YouTube