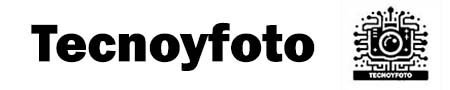La seguridad es uno de los aspectos más importantes para cualquier hogar. Y con la integración de Alarmo en Home Assistant, podrás tener el control total de la seguridad de tu hogar en tus manos. Alarmo es una plataforma de seguridad avanzada que se integra perfectamente con Home Assistant para brindarte una solución completa de seguridad para tu hogar.
Alarmo te permite monitorear y controlar todos los aspectos de la seguridad de tu hogar desde Home Assistant. Desde la detección de movimiento hasta el monitoreo de las puertas y ventanas, Alarmo te permite personalizar tus alertas de seguridad y automatizar tu sistema de seguridad.
Características de alarma
Además de una interfaz de usuario integrada, Alarmo tiene otras características que lo convierten en un potente componente personalizado para proteger sus instalaciones con Home Assistant.
- Admite dividir el sistema de seguridad de su casa en múltiples áreas que se pueden armar de forma independiente.
- Configuración de múltiples usuarios con códigos pin individuales y niveles de permiso.
- Puede configurar hasta 5 modos de armado (armado ausente, armado casa, armado noche, armado vacaciones, armado personalizado). Cada uno de estos modos, cuenta con demoras configurables y perímetro de seguridad.
- Acciones integradas: recibir notificaciones automáticas cuando algo cambie en la alarma, activar una sirena cuando salte la alarma, etc.
- Entidad Alarma Máster destinada a operar sus áreas de forma sincrónica. Dicho en otras palabras, poder activar o desactivar la alarma en todas las zonas que tengamos configuradas.
Sus entidades binary_sensors elegibles se agregan automáticamente en el panel de control de Alarmo.
Requisitos previos para instalar Alarmo en Home Assistant
Para crear un sistema de panel de control de alarma con Alarmo, debe tener algunas cosas ya configuradas con Home Assistant:
- Instancia de Home Assistant en funcionamiento
- entidad sensor binary_sensor (sensor de puerta y ventana, sensor de movimiento, etc.)
- (Opcional) Altavoz, teléfono, sirena para hacer sonar la alarma cuando se activa
Instalación de Alarmo en Home Assistant
- HACS: (recomendada)
En el panel de HACS, vaya a integraciones y haga clic en el botón azul ‘+ Explorar y descargar repositorios’. Busque ‘Alarmo’ y haga clic en ‘Descargar este repositorio con HACS’. - Manual:
descargue la última versión (https://github.com/nielsfaber/alarmo/releases) como un archivo zip y extráigalo en la carpeta ‘custom_components’ en su instalación de alta disponibilidad.
Creación de un panel de control de Alarmo en Home Assistant
Una vez que haya instalado el componente personalizado de Alarmo, podemos continuar con la creación de nuestro primer sistema de alarma. Abra el panel de control de Alarmo desde la barra lateral HA. Será recibido con una interfaz de usuario organizada en 4 pestañas:
- General
- Sensores
- Códigos
- Acciones
Pestaña General de Alarmo en Home Assistant
Dentro de la pestaña General, puede alternar la opción Desarmar después de activarse para desarmar la alarma en lugar de volver al estado armado una vez que el temporizador de entrada o salida haya expirado.
El siguiente cambio es habilitar el control MQTT de su entidad de alarma, para los usuarios que desean publicar temas de MQTT para armar/desarmar el sistema de alarma.
Si activa Habilitar maestro de alarma, está configurando el panel de control maestro para todas las entidades del panel de control de alarma. Defina su nombre haciendo clic en Configuración maestra.
En la sección Modos, puede ajustar cada uno de los modos de armado disponibles de la alarma. Para los 5 modos disponibles (armado ausente, armado casa, armado noche, armado vacaciones, armado personalizado)
Modos de alarma de Alarmo en Home Assistant
- Armado Ausente (Armed Away): En este modo, la alarma está activada para toda la casa, incluyendo las zonas externas. Si se detecta algún movimiento, la alarma se activará.
- Armado en Casa (Armed Home): En este modo, la alarma está activada pero solo para las zonas internas de la casa. Esto significa que, si un sensor de movimiento en el exterior detecta movimiento, la alarma no se activará.
- Armado de Noche (Armed Night): En este modo, la alarma está activada para las zonas internas de la casa, pero con una configuración más sensible. Esto significa que se necesitará menos movimiento para activar la alarma que en el modo Armado en Casa.
- Armado de Vacaciones (Armed Vacation): En este modo, la alarma está activada para toda la casa, pero con una configuración más sensible que en el modo Armado Ausente. Esto significa que se necesitará menos movimiento para activar la alarma.
- Armado Personalizado (Custom Mode): En este modo, los usuarios pueden personalizar la configuración de la alarma para adaptarse a sus necesidades específicas, como establecer tiempos de espera personalizados antes de activar la alarma o ajustar la sensibilidad de los sensores.
En cada uno de los modos, se pueden configurar los siguientes parámetros:
- Estado: habilitar o deshabilitar el modo
- Retraso de salida: establezca un retraso cuando active la alarma, lo que le permitirá salir del área sin activar los sensores
- Retraso de entrada: establezca un retraso cuando se activa la alarma, para que pueda ingresar y desactivar la alarma sin activar la sirena/altavoz
- Tiempo de activación: establezca un tiempo para que la alarma permanezca en estado activado o hasta que se desarme
Más abajo, verá una sección de Área. Aquí, puede definir diferentes secciones y asignarles diferentes sensores. Por ejemplo, Casa, Entrada, Garaje, etc.
A los efectos de este tutorial, crearé dos áreas: Tienda y almacén
Pestaña Sensores
De forma predeterminada, Alarmo agrega todos sus sensores del dominio binary_sensor y los enumera en esta pestaña. Puede usar el interruptor para habilitar/deshabilitar completamente un sensor individual.
Una vez que hace clic en un sensor, puede configurar su disponibilidad para áreas individuales, habilitarlo para un modo específico o agregarlo a un grupo para activación combinada. Si expande el menú desplegable Configuración avanzada, verá algunas opciones adicionales:
- Usar retardo de salida: Se permite que el sensor esté activo cuando comienza el retardo de salida.
- Usar retardo de entrada: la activación del sensor activa la alarma después del retardo de entrada en lugar de hacerlo directamente.
- Armar después de cerrar: Después de la desactivación de este sensor, el retraso de salida restante se omitirá automáticamente.
- Anular automáticamente: excluye este sensor de la alarma si está abierto durante el armado.
- Activar cuando no esté disponible: evita la manipulación del sensor y activa si deja de estar disponible
Pestaña Códigos de Alarmo en Home Assistant
En esta pestaña, puede crear y administrar códigos Armar/Desarmar para su panel de control de alarma. Puede configurar si se requiere un código al armar, desarmar o no hacerlo. Hay dos formatos de código disponibles: PIN o Contraseña.
Más abajo, en la sección Administración de usuarios, podrá crear nuevos usuarios y ajustar sus permisos para controlar la alarma individualmente. Si hace clic en un usuario, se le presentarán las siguientes configuraciones:
- Nombre: Nombre del usuario.
- Código actual: Código del usuario.
- Permitir código para armar.
- Permitir código para desarmar.
- Áreas restringidas: limite al usuario para controlar solo las áreas seleccionadas.
- Es código de anulación: Ingresar este código armará la alarma en vigor.
Estas configuraciones se explican por sí mismas y le permiten establecer credenciales de usuario individuales y el nivel de control en su sistema de alarma.
Sensores para saber quién arma y desarma la alarma en Alarmo
No olvides cambiar el ID que pongo de ejemplo por el ID de tu panel de alarma.
- platform: template
sensors:
estado_alarma_tienda:
friendly_name: "Estado de la alarma tienda"
value_template: >-
{% if is_state('alarm_control_panel.tienda', 'armed_away') %}
Armada ausente
{% elif is_state('alarm_control_panel.tienda', 'arming') %}
Armando la alarma
{% elif is_state('alarm_control_panel.tienda', 'armed_home') %}
Armada en casa
{% elif is_state('alarm_control_panel.tienda', 'disarmed') %}
Desarmada
{% else %}
Desconocido
{% endif %}
attribute_templates:
cambiada_por: "{{ states('alarm_control_panel.tienda') }}"
- platform: template
sensors:
alarm_status_tienda:
friendly_name: "Estado de la alarma en tienda"
value_template: "El usuario {{ state_attr('alarm_control_panel.tienda', 'changed_by') }} ha cambiado la alarma a modo {{ states('sensor.estado_alarma_tienda') }}"
Pestaña Acciones
La pestaña Acciones se usa para crear una automatización para definir qué sucede cuando se activa, arma o desarma una alarma específica. Esta pestaña se divide en dos secciones:
- Notificación: se utiliza para configurar notificaciones para su teléfono, altavoz, etc.
- Acción: se utiliza para controlar el estado de una entidad cuando cambia el estado de la alarma (encender la luz, etc.)
Al crear una nueva notificación, primero definimos cuándo se enviará la notificación. Cuando la alarma se activa, arma, desarma, etc., entonces definimos nuestro Área y Modo aplicables. En la sección Destino, seleccionamos la entidad a la que queremos que se envíe la notificación: teléfono móvil, altavoz de Google y configuramos su cuerpo. Puede nombrar la notificación en la sección Opciones en la parte inferior.
Al crear una nueva acción, se sigue el mismo flujo. Definimos cuál es el disparador de la notificación, Área aplicable y Modo. En la sección Tarea, seleccionamos la entidad que queremos controlar y seleccionamos una acción apropiada. Activar/desactivar, alternar, etc. Puede usar el modo YAML para obtener más control sobre la acción realizada. Puede nombrar la notificación en la sección Opciones en la parte inferior.
Nota: La pestaña de acciones está diseñada específicamente para un sistema de alarma integrado con Alarmo. Si desea más control, puede usar las automatizaciones nativas de Home Assistant para obtener más flexibilidad.
Sígueme a YouTube