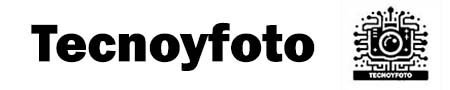Palantir 3 en Kodi es una excelente opción para los amantes de las películas y series. Con este addon, tendrás a tu disposición un extenso catálogo de contenido en español y latino. Además, es importante destacar que este add-on no solo ofrece una amplia selección de títulos, sino que también incluye diferentes resoluciones y servidores para que puedas disfrutar del contenido en la calidad que prefieras.
¡No te pierdas la guía de todos los addos comptaibles con Kodi 20!
Dentro de Palantir, encontrarás diferentes secciones que hacen que la navegación por el addon sea muy fácil y cómoda. Podrás explorar secciones como favoritos, películas, series, música, documentales y, dependiendo de la temporada, especiales. Y si estás buscando contenido para los más pequeños de la casa, este addon también cuenta con una sección de contenido infantil que incluye dibujos animados y caricaturas.
¿Estás usando una VPN gratuita para Kodi? ¡Mira por qué deberías cambiar a ExpressVPN ahora mismo!
Cabe mencionar que la instalación que voy a presentar hoy aquí está dirigida a los usuarios de Kodi 20 Nexus u Kodi 21 Omega. Aunque no he podido probar esta instalación en versiones anteriores de Kodi, espero que funcione perfectamente para que puedas disfrutar de todo el contenido de Palantir sin problemas.
Preparando Kodi para Palantir 3
Si estás instalando addons en Kodi por primera vez, deberás habilitar la opción de Orígenes desconocidos. Para hacer esto, se recomienda que leas la guía sobre cómo permitir addons no oficiales en Kodi y luego regresar aquí una vez que hayas hecho los ajustes necesarios.
Método 1 – Fuente oficial Palantir 3 en Kodi
- Abrimos Kodi
- Nos ubicamos en Ajustes (icono del engranaje)
- Explorador de archivos
- Añadir fuente
- En la ULR colocamos https://palantirsource.github.io/palantir/ y en nombre le pongo Palantir. Ahora le damos en OK
- Regresamos al menú principal y seleccionamos Add-ons
- Complementos (icono de la caja)
- Instalar desde archivo zip
- Palantir
- plugin.video.palantir2-x-x-x.zip
- Esperamos la notificación Addon instalado
- Regresamos al menú de Complementos – Complementos para video – Palantir 3
- Al entrar al addon nos aparecerá un mensaje. Poner atención
- Ya podremos ver las secciones disponibles del addon Palantir 3
- ¡Hecho! Ya tenemos Palantir 3 instalado en nuestro sistema
Método 2 – Desde Luar
- Para este método, debemos tener instalado el addon Luar
- Abrimos Kodi
- Nos vamos a Add-ons
- Add-ons de programas
- Luar
- Por orden alfabético
- Palantir 3
- Instalar
- Esperamos a que realice el proceso de instalación y nos aparezca el addon en color verde
- Damos hacia atrás y volvemos al menú Add-ons
- Add-ons de video – Palantir 3.
- ¡Hecho! Ya tenemos Palantir instalado en nuestro sistema
Descargo de Responsabilidad para Contenido de Kodi en Tecnoyfoto
Los addons y complementos presentados en Tecnoyfoto (tecnoyfoto.com) son para fines informativos solamente. Ciertos addons, especialmente aquellos que no son oficiales, pueden ofrecer acceso a contenido que podría infringir leyes de derechos de autor en determinadas jurisdicciones.
Riesgos Potenciales de Usar Addons No Oficiales:
- Acceso a contenido protegido por derechos de autor sin la debida autorización.
- Exposición a malware o software malicioso.
- Riesgos de privacidad, incluido el seguimiento no deseado o la recolección de datos.
- Problemas de rendimiento o inestabilidad en tu dispositivo.
En Tecnoyfoto, no promovemos ni apoyamos actividades ilegales, incluyendo la piratería o la distribución no autorizada de contenido con derechos de autor. Es responsabilidad de cada usuario asegurarse de actuar conforme a las leyes de derechos de autor de su respectivo país.
Antes de instalar y usar cualquier addon o complemento, te instamos a investigar su legitimidad y a considerar las implicaciones legales de su uso. Si decides instalar addons no oficiales, hazlo bajo tu propio riesgo y considera la utilización de medidas de seguridad, como una VPN, para proteger tu privacidad.
Sígueme a YouTube