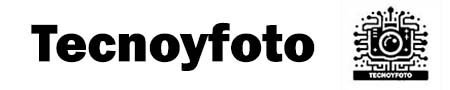Si estás buscando una manera fácil y eficiente de controlar tus dispositivos electrónicos y monitorear su consumo energético, el TP-Link Tapo P110 es la respuesta.
Con su aplicación Tapo, este enchufe inteligente WiFi te permite encender y apagar tus dispositivos electrónicos desde cualquier lugar. Además, su función de programación te permite administrar tus dispositivos automáticamente y crear listas de temporizadores de cuenta regresiva.
Pero eso no es todo. Con su monitoreo energético, podrás controlar el consumo energético de tus dispositivos desde la aplicación. Esto te permitirá ahorrar dinero y energía en tus facturas.

Y si te gusta usar comandos de voz, el Tapo P110 es compatible con Alexa y el Asistente de Google. Asi pues te permite controlar tu enchufe inteligente con solo hablar.
La configuración y el uso de este enchufe inteligente son extremadamente sencillos. No se requiere un hub para hacerlo funcionar. Descarga la aplicación Tapo, configura tu enchufe y comienza a disfrutar de todas sus funciones.
Con una potencia eléctrica de 3600 vatios y un peso ligero de solo 130 gramos, el TP-Link Tapo P110 es una excelente opción. Su tamaño compacto de 7.4 x 5.3 x 8.4 cm lo hace fácil de transportar y utilizar en cualquier lugar de tu hogar.
¿Cómo instalar Tapo p110?
Estos son los pasos para configurar tu enchufe inteligente Tapo:
- Descarga la aplicación Tapo desde Google Play o Apple App Store, o escanea el código QR proporcionado en la guía del usuario.
- Abre la aplicación y accede con tu ID de TP-Link. Si aún no tienes una ID, selecciona la opción Registrar para crear una.
- Presiona el botón + en la aplicación Tapo y selecciona el modelo de tu enchufe inteligente. En este ejemplo, utilizaremos Tapo P100.
- Conecta tu enchufe Tapo a una toma eléctrica y espera a que la luz LED parpadee en naranja y verde. Presiona el botón que aparece en la aplicación que dice YA EN NARANJA Y VERDE. Es importante que mantengas tu teléfono cerca del enchufe durante todo el proceso de configuración.
Nota: Si el LED no parpadea en naranja y verde, selecciona la opción Necesito ayuda o sigue las instrucciones de la guía del usuario para restablecer el enchufe.
- La aplicación Tapo buscará tu dispositivo.
- Selecciona tu red y escribe la contraseña. Puedes verificar la contraseña presionando el ícono del ojo. Luego, toca el botón Siguiente para agregar tu enchufe inteligente a la red doméstica.
- Asigna un nombre al enchufe inteligente Tapo, configura la ubicación y personaliza el icono para poder identificarlo fácilmente.
- Después de la configuración, puedes buscar el último firmware disponible para un mejor rendimiento.
- ¡Listo! Ahora puedes administrar tu enchufe inteligente Tapo desde la aplicación móvil en cualquier momento y lugar.
¿Cómo conectar Tapo p110 a Google Home?
Para comenzar, es importante asegurarse de que el dispositivo Tapo esté configurado y conectado a internet. A continuación, se detallan los pasos para conectar el dispositivo a la aplicación Google Home:
- Abre la aplicación Google Home e inicia sesión con tu cuenta.
- Presiona el botón «Agregar» y luego «Configurar dispositivo».
- En la sección «Funciona con Google», selecciona «¿Ya tienes algo configurado?».
- Busca «Tapo» en el icono de búsqueda y selecciona el dispositivo.
- Inicia sesión con el ID de TP-Link vinculado a los dispositivos Tapo y presiona «Autorizar» para permitir que Google lo use.
- Selecciona el dispositivo que deseas conectar a Google Home y elige un hogar y una habitación para él.
- Una vez que se haya completado la conexión, podrás ver el dispositivo Tapo conectado a Google Home en la aplicación.
¿Cómo se programa un tapo?
- Para crear un horario en la aplicación Tapo, primero debes iniciar sesión y acceder a la página de inicio. Luego, selecciona el dispositivo para el cual deseas crear un horario y podrás ver su página de estado. En esa página, encontrarás un icono que te permitirá crear un horario.
- Una vez que estés en la página de horarios, puedes agregar nuevos horarios presionando el botón «+» y también tendrás la opción de pausar el horario manualmente en cualquier momento.
Sígueme a YouTube