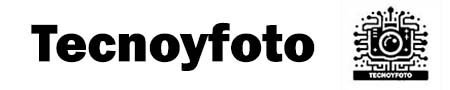Hoy vamos a probar y revisar dos cosas que lo ayudarán a crear la mejor integración posible de Home Assistant con Spotify. Y estas dos cosas son:
- Integrar un reproductor multimedia Home Assistant que te permitirá controlar Spotify,
- Agregar el complemento que le permitirá usar una Raspberry Pi para reproducir su música de Spotify en su sistema de audio existente de forma inalámbrica.
¿Por qué Home Assistant Spotify?
¿Qué es mejor que escuchar buena música de Spotify? Lo único que se me ocurre es automatizar y controlarla desde tu Home Assistant, así que haremos exactamente eso en la primera mitad de este artículo.
Además, si tiene un sistema de sonido o Hi-Fi antiguo con una entrada AUX y una Raspberry Pi, será posible transmitir música Hasta tu equipo HI-FI. Y te mostraré cómo hacerlo en la segunda mitad de este artículo.
Obtenga las credenciales necesarias para Home Assistant.
- Dirígete a la dirección https://developer.spotify.com e inicia sesión allí con tu cuenta de Spotify existente. Si aún no tiene una cuenta, simplemente cree una. Y no te preocupes, no vamos a desarrollar nada. Simplemente crearemos una aplicación, para que podamos obtener un ID de cliente de Spotify y un secreto de cliente que se necesitan para Home Assistant.
- Visite la página Mis aplicaciones.
- Haga clic en el botón CREAR UNA APLICACIÓN en la parte superior derecha. Introduzca un nombre y una descripción; siéntase libre de usar cualquier nombre y descripción que desee.
- Marque la casilla para aceptar los requisitos y haga clic en el botón CREAR para confirmar la creación de la aplicación.
- Spotify ahora mostrará la nueva aplicación que acaba de crear. Haga clic en el botón EDITAR AJUSTES para configurarlo. Deberá realizar un ajuste final a esta nueva aplicación para que funcione correctamente.
- A continuación, debemos configurar el «URI de redirección» de la siguiente manera:
https://my.home-assistant.io/redirect/oauthCopie y pegue la URL exacta anterior. No tienes que cambiarlo. - Ingrese la URL de redirección anterior en el campo «URI de redirección». Asegúrese de presionar el botón AÑADIR.
- Guarde la configuración de la aplicación desplazándose hacia abajo en la página actual y haciendo clic en el botón GUARDAR en la parte inferior izquierda.
- ¡Ahora ha creado con éxito una aplicación de Spotify! Antes de que podamos comenzar a configurar Home Assistant, debemos obtener las credenciales de la aplicación que Home Assistant necesita.
- Haga clic en el botón MOSTRAR SECRETO DEL CLIENTE para revelar el secreto del cliente.
- El «ID del cliente» y el «Secreto del cliente» son los dos datos que Home Assistant necesita para comunicarse con Spotify y es lo que llamamos: Credenciales de la aplicación.
Necesitará el «ID del cliente» y el «Secreto del cliente» durante el proceso de configuración de la integración de Spotify en Home Assistant.
Ahora puede continuar con el siguiente capítulo para configurar la integración de Spotify en Home Assistant.
Asistente de mi hogar
Esta integración maneja los redireccionamientos del servicio My Home Assistant .
My Home Assistant permite que la documentación lo vincule a páginas específicas en su instancia de Home Assistant. Consulte las preguntas frecuentes de My Home Assistant para obtener más información.
Configuración
Esta integración está habilitada de forma predeterminada, a menos que haya deshabilitado o eliminado la línea default_config: de su configuración. Si ese es el caso, el siguiente ejemplo le muestra cómo habilitar esta integración manualmente:
Agregue la siguiente sección a su archivo configuration.yaml:
# Example configuration.yaml entry
my:Una vez hecho esto, toca reiniciar Home Assistant.
Configuración
Ahora que ya tiene la integración My, ya puede agregar Spotify a su instancia de Home Assistant a través de la interfaz de usuario, utilizando este botón My:
Spotify puede ser descubierto automáticamente por Home Assistant. Si se encontró una instancia, se mostrará como «Descubierta», que puede seleccionar para configurarla de inmediato. Pasos de configuración manual
Si no se descubrió ninguno automáticamente, ¡no se preocupe! Puede configurar una entrada de integración manual:
- Vaya a su instancia de Home Assistant.
- En la barra lateral, haga clic en Ajustes.
- En el menú de configuración, seleccione: Dispositivos y servicios.
- En la parte inferior derecha, haga clic en el Agregar botón de integración.
- De la lista, busca y selecciona “Spotify”.
- Siga las instrucciones en pantalla para completar la configuración.
Uso de varias cuentas de Spotify
Esta integración admite varias cuentas de Spotify a la vez. No necesita crear otra aplicación de Spotify en el Portal para desarrolladores de Spotify. Se pueden vincular varias cuentas de Spotify a una sola aplicación de Spotify.
Deberá agregar esas cuentas en la sección Usuarios y acceso de su aplicación en el Portal para desarrolladores de Spotify.
Para agregar una cuenta de Spotify adicional a Home Assistant, vaya al sitio web de Spotify, cierre sesión y luego repita solo los pasos de la sección Configuración.
Sigueme a Youtube