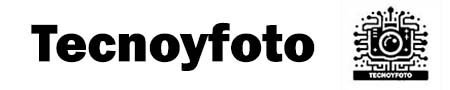Clonar un disco duro puede ser la solución si necesita actualizar su ordenador a una unidad de estado sólido (SSD) o necesita un disco más grande. Cómo sabemos que no quiere volver a instalar todo desde cero, aquí le mostramos cómo transferir sus datos a su nueva unidad de disco duro.
Si todavía usa un disco duro giratorio tradicional en su PC, si su unidad se le ha quedado pequeña o si cree que ya está llegando al final de su vida útil. Cualquiera que sea el motivo, vamos a ver cómo hacerlo para pasar su Windows de un disco a otro sin tenerlo que instalar todo de nueve.
Si cree que su unidad actual ya presenta síntomas de desgaste, pude analizarlo y ver su estado de salud utilizando el software Crystal Disc Info
Durante este proceso, necesitará tanto su nuevo SSD como su antiguo disco duro conectados a su ordenador al mismo tiempo.
NOTA: También te puede interesar Cambiar LETRA disco duro WINDOWS
Material utilizado para este cambio
Cómo clonar un disco duro a SSD usando Macrium Reflect
Macrium Reflect es una buena opción de respaldo para usuarios domésticos. También comerciales dónde incluye una opción para realizar la clonación de unidades de disco.
Macrium Reflect es un software pago, también ofrece una edición gratuita. Esta la puede utilizar para reemplazar el disco duro de su ordenador a una nueva unidad de estado sólido. Veremos cómo migrar de su instalación actual incluyendo sus configuraciones, programas o aplicaciones y archivos sin necesidad de reinstalar r reconfigurar nada.
En esta guía, aprenderá los pasos para usar Macrium Reflect para clonar un disco duro con una instalación de Windows 10 en otra unidad.
Para ver todo el proceso de clonación, no se pierda el vídeo que hay al final de artículo
Conexión de la unidad de clonación
Antes de comenzar, conecte la nueva unidad a la placa base de su ordenador o utilice un cable adaptador de USB a SATA. El proceso para conectar unidades HDD, SSD y M.2 tradicionales será diferente según el fabricante. También el modelo de ordenador, así que, asegúrese de consultar el soporte del fabricante de su ordenador para obtener más detalles.
Aquí le dejo algunos de los discos mejor valorados del momento
- Unidad de disco duro Seagate BarraCuda 2TB
- Samsung 870 EVO SSD de 500GB
- Samsung 970 EVO 500GB M.2
Puede conectar una unidad con un adaptador USB (este es mi caso), pero no utilice una unidad externa. Las unidades externas, no pueden usarse como unidad de arranque. Aunque eso si, puede usar una unidad externa USB si lo que quiere es crear una copia de seguridad.

Instalación de Macrium Reflect para clonar un disco duro
Lo primero que tiene que hacer es entrar a la página de Macrium Reflect y descargar el programa. Una vez descargado tocará instalarlo. Si tiene dudas de cómo hacerlo, puede ver el vídeo dónde está todo el proceso explicado detalladamente.
Una vez terminada la instalación, podrá utilizar la aplicación para realizar el proceso de clonación de su disco.
Clonación de disco con Macrium Reflect
Puede realizar una clonación de unidad mientras Windows 10 está completamente cargado y operativo, pero se recomienda cerrar todas las aplicaciones en ejecución antes de continuar.
Se recomienda eliminar todas las particiones y formatear la unidad nueva antes de iniciar el proceso de clonación
Configuración del programa de clonación de Macrium Reflect
En general hay que darle a Aceptar o Continuar en todas las pantallas. Si tiene alguna duda, puede consultar el vídeo dónde está todo detallado.
Una vez configurado todo, Macrium Reflect empezará a clonar todos los datos (bit a bit) desde la fuente original a la unidad de destino.
Cuando termine todo el proceso, le tocará reemplazar la unidad existente para la nueva unidad. Ahora que tendrá su ordenador abierto, se recomienda hacer un mantenimiento a su PC. Cómo mínimo límpielo bien de polvo.
Expansión de la unidad clonada
Si la nueva unidad es más grande que la unidad original que tenía hasta ahora tendrá que expandir el volumen de la unidad. Para ello, puede utilizar el administrador de discos u otro programa. Con esto, conseguirá utilizar todo el espacio libre de su nuevo disco. Yo he utilizado para ello el programa MiniTool Partition Wizard.
Una vez terminado este proceso, ya dispondrá de su nuevo disco con toda su capacidad.
Estamos enfocando esta guía en mover una instalación existente de Windows 10 con aplicaciones, configuraciones y sus archivos personales a una nueva unidad para reemplazar un disco duro o para fines de respaldo. Pero puede clonar cualquier unidad con cualquier información.
Sígueme a Youtube