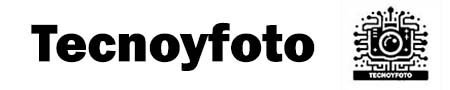Aunque este dispositivo en principio está pensado para conectarse a nuestro Home Assistant a través de ESPHome, también existe la posiblilidad de instalarle Tasmota y esto es lo que voy hacer, instalar Tasmota en ESP32-Cam.
Para ello, necesitaremos un programador o una placa de desarrollo (con cualquiera de los dos te va a funcionar) unos cables Dupon y cómo no, una ESP32-Cam.
Estas cámara de serie, traen un conector muy corto, si quieres con un conector más largo, puedes utilizar este.
Finalmente para alimentar la cam una vez flasheado, lo podemos hacer con uno de estos dos (Arceli, Akozon) adaptadores de USB a DIP y un cargador de móvil viejo que tengamos en casa.
Si ya tienes todo el material vamos a empear por descargar el programa ESP-Flasher y el archivo tasmota que instalaremos a la cam. A continuación te dejo los enlaces directos de descarga.
Archivos a descargar
ESP-Flasher-Windows-x64. Para otras versiones, entra aquí
Ahora toca conectar la cam con el programador y lo vamos hacer siguiendo este esquema.
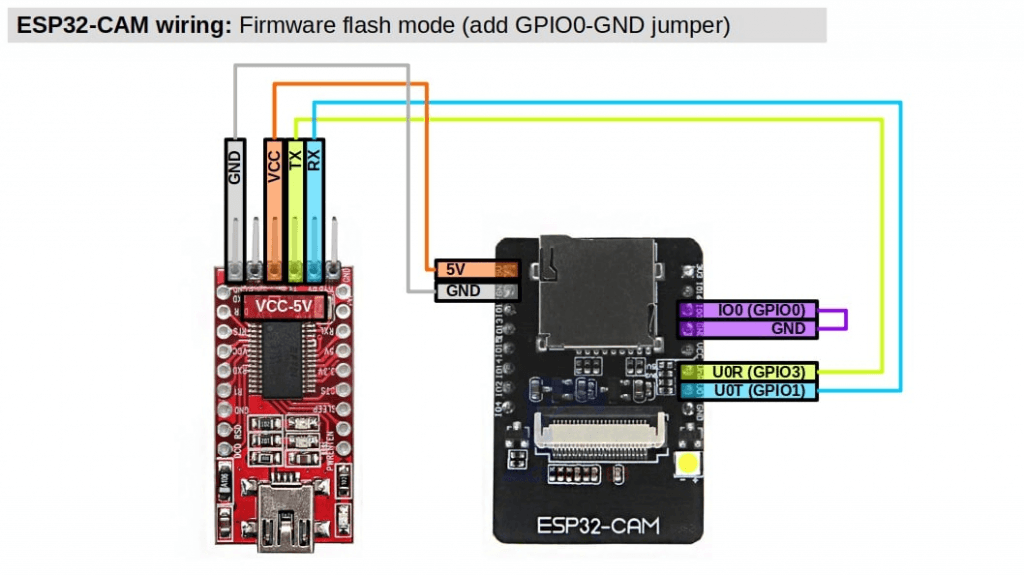
Ahora conectamos el programador a nuestro ordenador y una vez esté conectado, abrimos el programa.
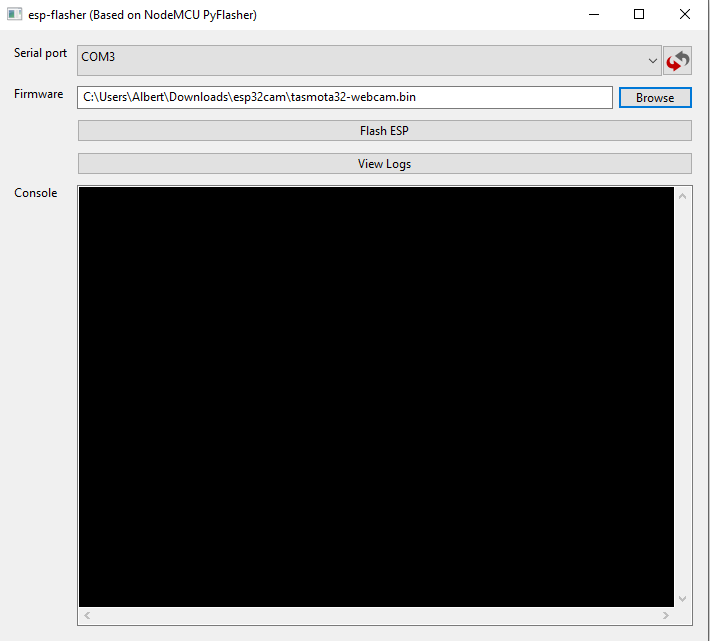
En serial port, seleccionamos el puerto dónde está nuestro programador, en firmware el archivo que hemos descargado y le damos en Flash ESP.
Cuando termine, desconectamos el programador del pc y quitamos el puente para sacar nuestra cam de modo flasheo. Tiene que quedar así.
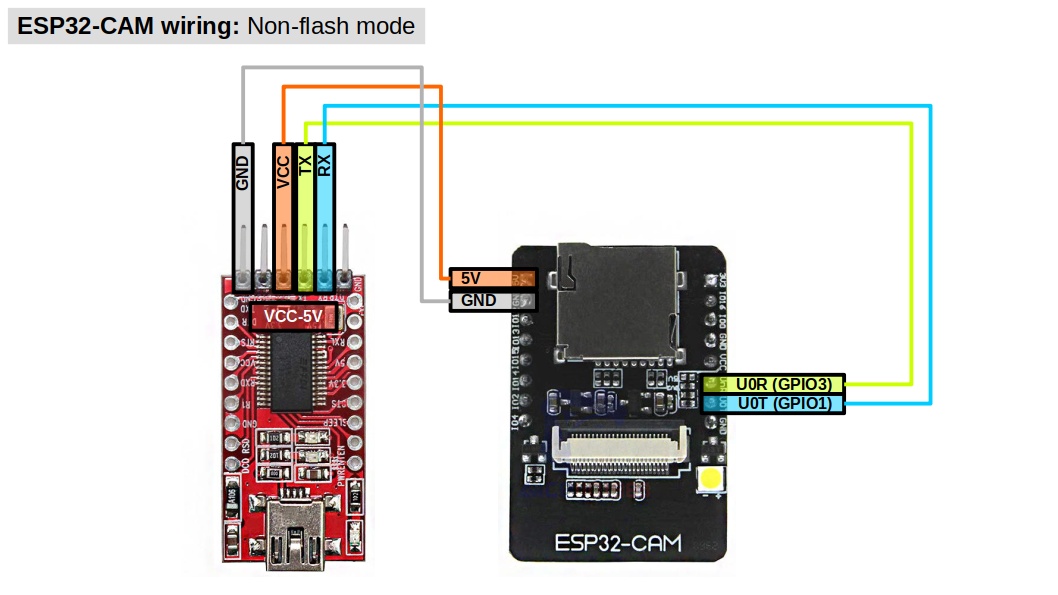
Ahora volvemos a conectar la cámara y le damos en View Logs del programa. Seguramente dará error, Es hora de pulsar el botón pequeño que hay a la parte posterior de la cam.
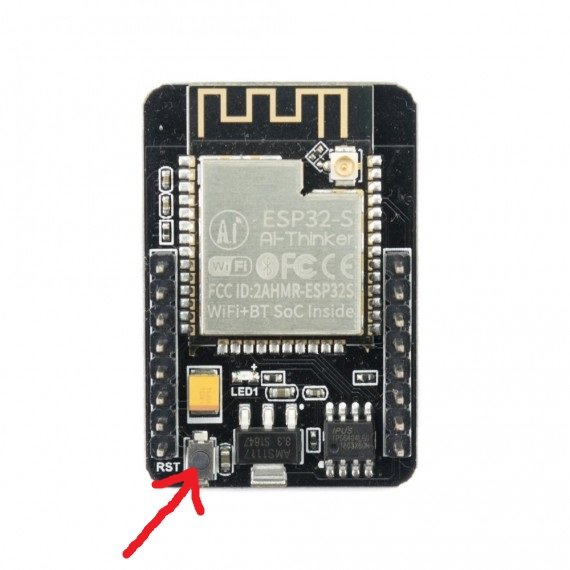
En la pantalla del View Logs, empezaran a salir letras y entre ellas una red wifi y una ip (normalmente 192.168.4.1) a la que nos tendremos que conectar para configurar el wifi a nuestra cam.
Una vez configurado en View Logs ya nos dirá que se ha conectado al wifi y nos dirá la ip de nuestro dispositivo. Ahora entrando a esta ip ya nos aparecerá cómo cualquier dispositivo tasmota y la imagen de nuestra cam.
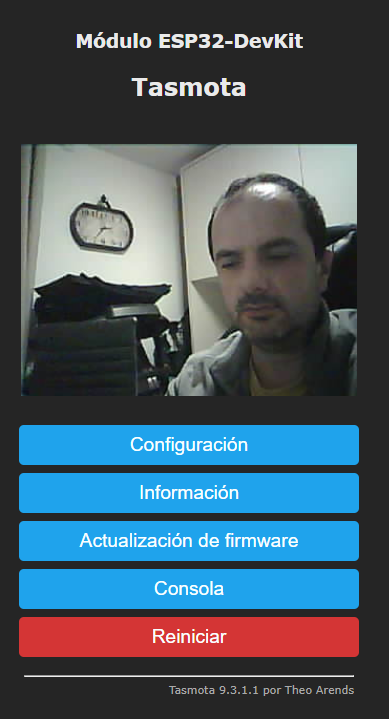
Y si queremos integrar nuestra nueva cam a Home Assistant, lo primero que tenemos que hacer es ir a Consola y escribir el siguiente comando SetOption19 1 . Con esto lo que vamos hacer es que Home Assistant detecte nuestra cámara. Una vez echo esto, en configuration.yaml o en nuestro archivos de cámaras, vamos a escribir el siguiente código.
si tienes archivo de cámaras copia este código…
- platform: mjpeg
mjpeg_url: http://192.168.86.32:81/stream
name: StudioCamSi no tienes archivo de cámaras, en el configuration.yaml, copia esto
camera:
- platform: mjpeg
mjpeg_url: http://192.168.86.38:81/stream
name: StudioCam
dónde lógicamente cada uno tendrá que poner su ip y en name el nombre que le quieras dar a tu cam. Ahora toca reiniciar y esta es la tarjeta que yo he puesto en mi Home Assistant
type: picture-glance
title: Estudio Cam
image: ''
entities:
- entity: switch.esp_getway_restart
camera_image: camera.studiocam
Ahora ya solo te queda alimentar tu cam con el adaptador de USB a Dip siguiendo este esquema
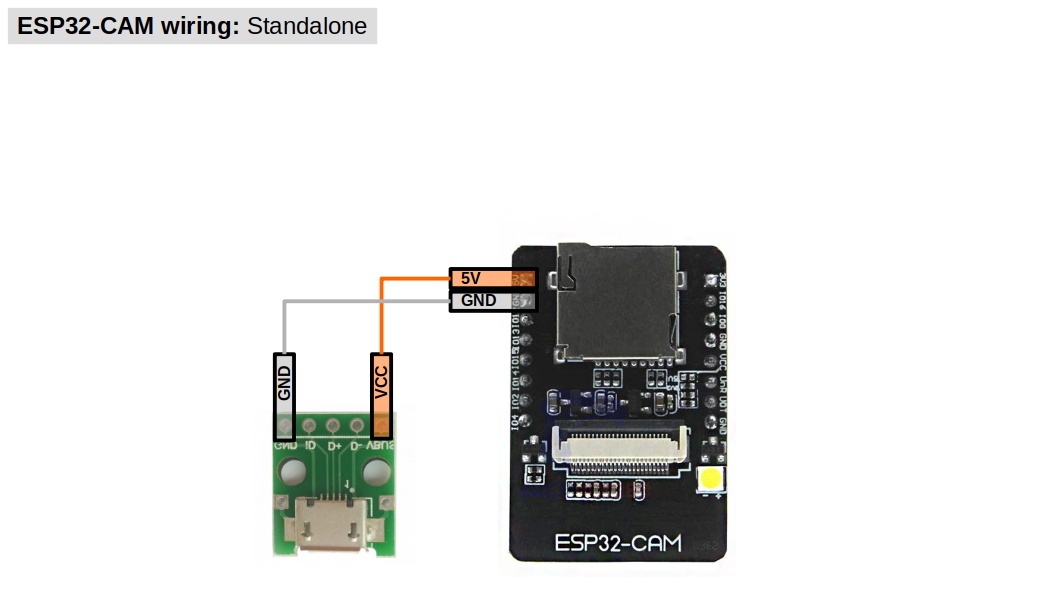
Este adaptador lo puedes alimentar con cualquier cargador viejo de móvil que tengas en casa.
Si te quedan dudas, puedes ver el vídeo que dejo a continuación dónde se puede ver todo el proceso.
Puedes ver el vídeo del proceso completo aquí
Sigueme a Youtube